Getting Started with the IOTA Wallet
The IOTA Wallet offers an easy-to-use platform for managing your digital assets on the IOTA network.
- Set up IOTA profiles and accounts:
Create new addresses to handle coins, tokens, and NFTs. - Import private keys: Transfer assets seamlessly from other wallets using a 32 or 64-byte address.
- Stake and earn IOTA: Secure the network through staking while earning rewards.
- Transfer assets: Send coins and NFTs easily to another address with a user-friendly interface.
- Monitor your assets: View your coins, tokens, and NFTs in one place for a complete overview.
Install IOTA Wallet
Installing the IOTA Wallet
- Open a Chromium-based browser and visit the IOTA Wallet page in the Chrome Web Store.
- Click the Add to Chrome button to install the wallet extension.
- Approve the permissions for the extension and confirm by selecting Add Extension.
- Once installed, you’ll see the IOTA Wallet icon in your browser, signaling that it's ready for use.
- To finalize the setup, proceed to create your new wallet.
Creating a New Wallet
-
Open IOTA Wallet, create a new profile by clicking
Add Profile.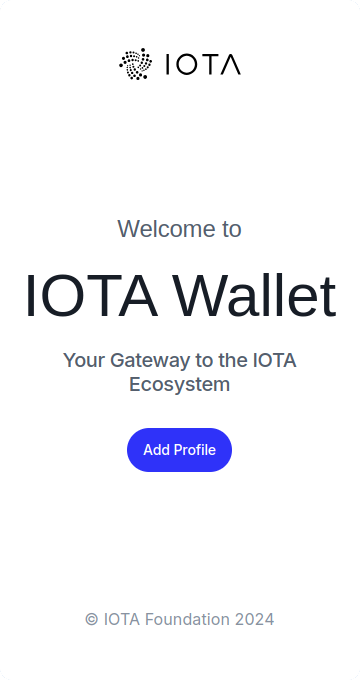
-
Choose Create a New Mnemonic Profile.
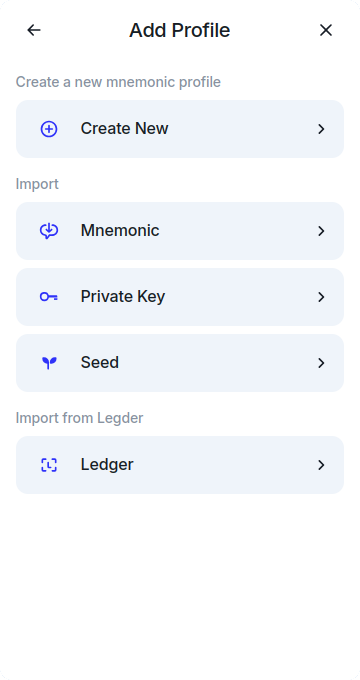
-
Enter your desired password.
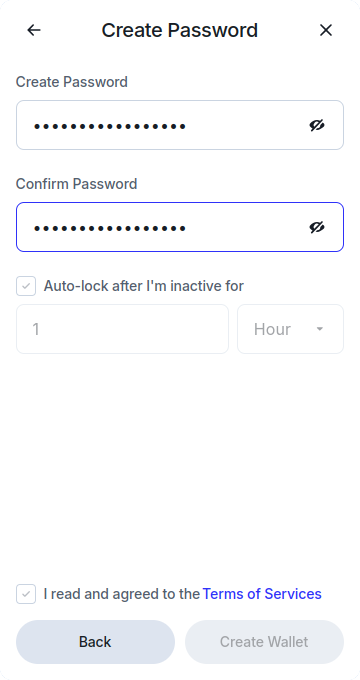
-
Carefully read and accept the Terms of Service, and click
Create Wallet.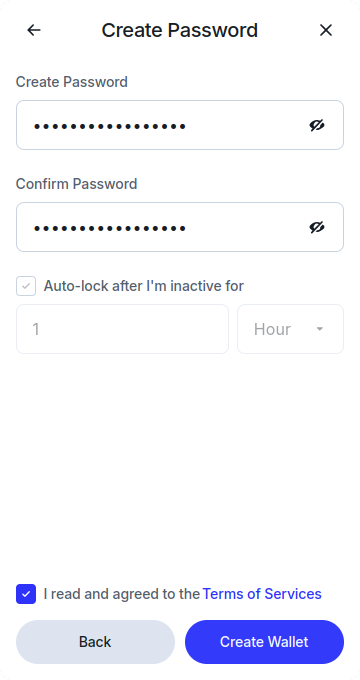
-
Copy and securely save your recovery phrase (mnemonic). This phrase is crucial for recovering your wallet in the future.
-
Confirm that you have saved your mnemonic phrase, and then access your newly created wallet by clicking
Open Wallet.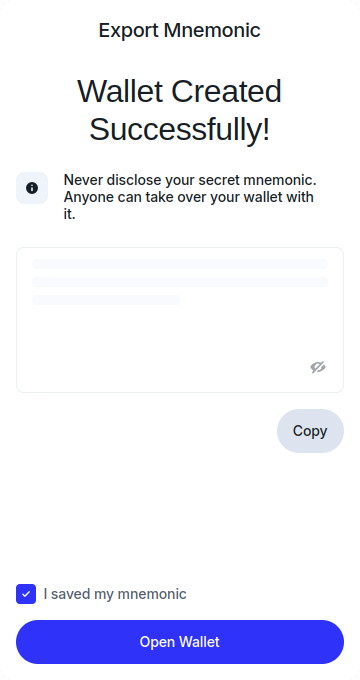
Your mnemonic recovery phrase is essential for regaining access to your wallet if you forget your password or switch devices. If lost, access to your assets cannot be recovered.
Importing an Existing Wallet
To use your IOTA Wallet on different devices or browsers, you can import it using your 24-word mnemonic recovery phrase:
-
Open IOTA Wallet and select
Add Profile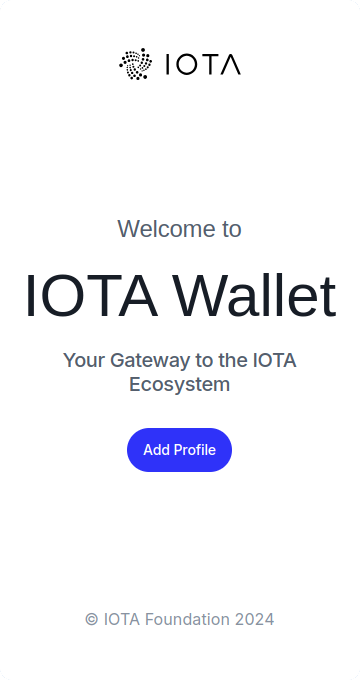
-
Click the
Mnemonicbutton in theImportsection.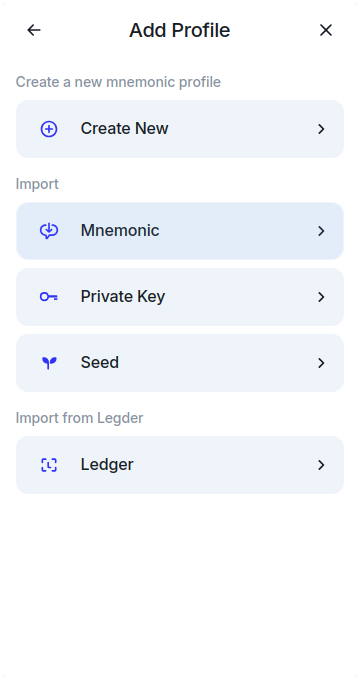
-
Enter your 24-word mnemonic recovery phrase and click
Add Profile.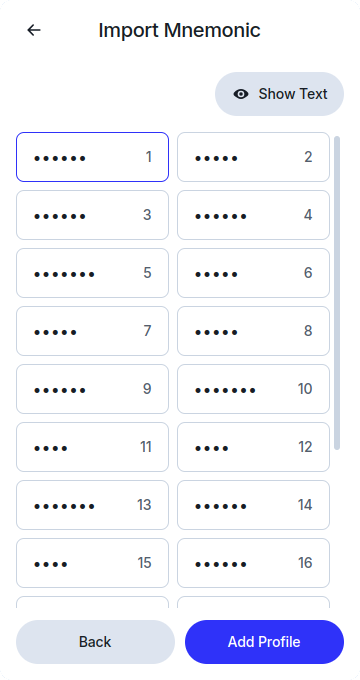
-
Enter your desired password.
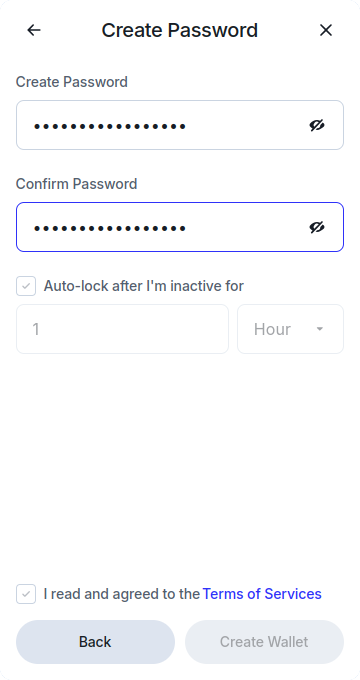
-
Carefully read and accept the Terms of Service, and click
Create Wallet.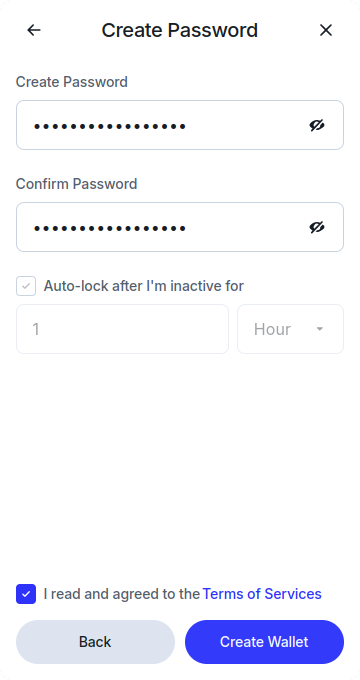
By following these steps, you can manage, stake, and transfer your digital assets on the IOTA network from any of your devices, ensuring a seamless experience.
After importing your wallet, you may notice a Vesting or Migration label, indicating that you will need to take
action to migrate all your funds, or that you have vested tokens.
If so, please follow the Migration Guide or the Vesting Guide.
Use the Balance Finder
The way accounts and wallets are managed in the IOTA Wallet is different than in Firefly and similar Stardust Wallets. You can use the IOTA balance finder to import all your Firefly wallets and unify them into a single profile.
How to Access the Balance Finder
If you are importing a profile, you will be prompted to use the Balance Finder as part of the import process.
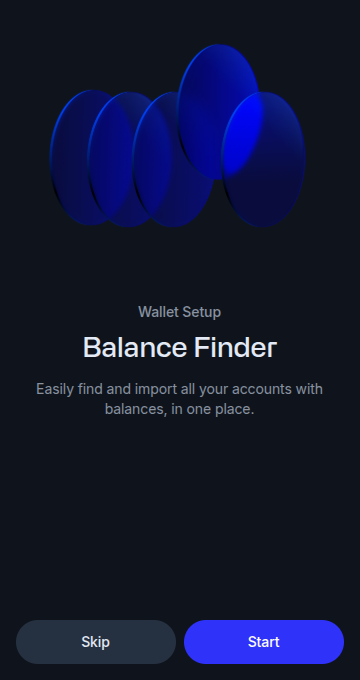
You can also access the balance finder by clicking on the meatball menu (...) beside the desired account dropdown in the
Manage Accounts section.
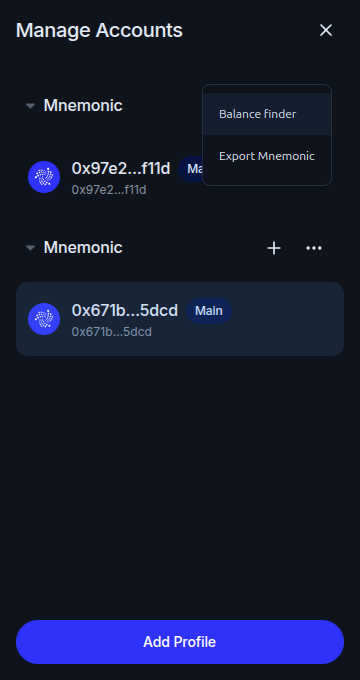
Find Balances
Once you have accessed the Balance Finder, hit the Search button and the
Balance Finder will retrieve any sub-accounts related to your main account.
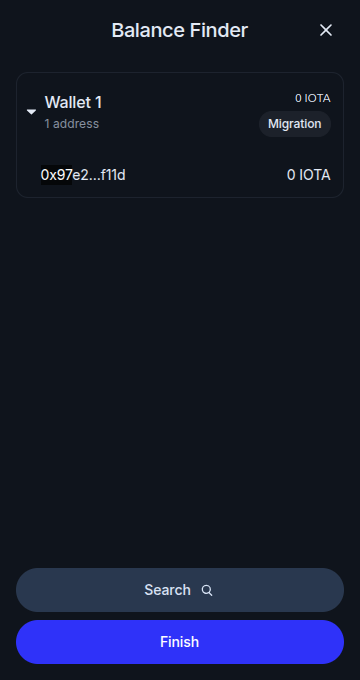
If you still have any missing balances, hit Search again.
Migrate Your Stardust Assets
If you have NFTs or native tokens that need migration, you will see a button indicating that you need to migrate them.
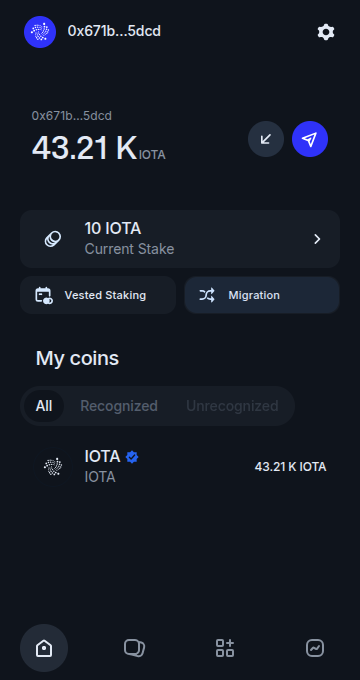
When you click on it, it prompt you to use the IOTA Wallet Dashboard to migrate them.
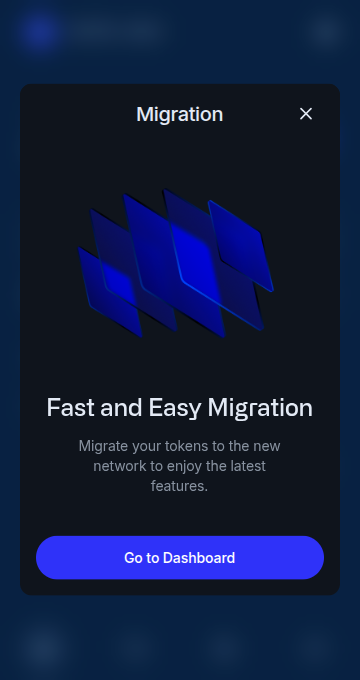
Vesting & Staked Vesting
If your account has vested tokens, you will see a button indicating that you can access Vested Staking
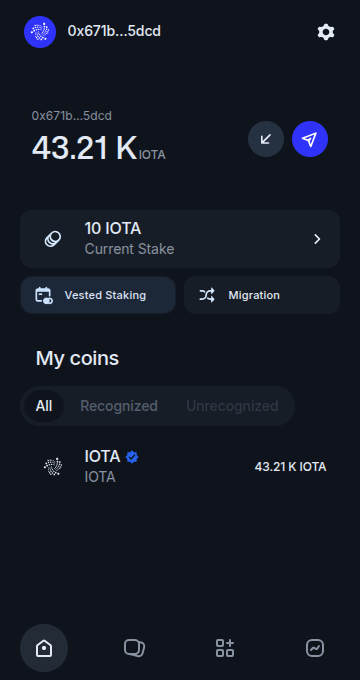
When you click on it, it prompt you to use the IOTA Wallet Dashboard to manage your vested tokens.
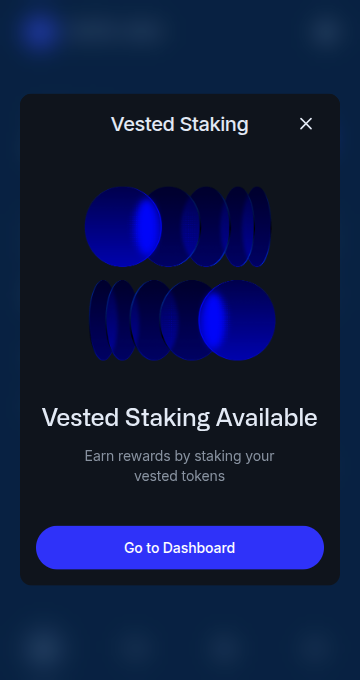
What's Changed?
Account Management
In Firefly, accounts were structured using a multi-account index,
which allowed generating multiple addresses under a single account without exposing the underlying BIP32 derivation
paths. In practice, this means that Firefly would display a single wallet account that actually represented n addresses.
The IOTA Wallet now displays each address individually. This change provides transparency for users managing accounts across different wallets or tools.
When restoring accounts by importing a mnemonic phrase or seed, the IOTA Wallet will display the main account by default. To access derived accounts use the Balance Finder tool to scan for assets associated with historical paths. This ensures compatibility with Firefly’s legacy multi-account framework.
If you are trying to restore an Legacy Chrysalis-era account from a mnemonic in a third-party wallet, you may notice a
discrepancy in the amount of IOTA in your wallet. You should use the Balance Finder in the
IOTA Web Wallet and move all your funds in Legacy addresses to a new address to be able to access them in any wallet.
Stronghold Has Been Deprecated
Restoring a wallet account using a seed is not an industry standard, it may not work on wallets that are not maintained by the IOTA Foundation. Once you restore your account using the seed, you should transfer your funds to an account with a known mnemonic
The new IOTA Wallet does not support Stronghold. If you have your mnemonic, private key or seed, you can use them to import your account.
Alternatively, if you only have your seed or .stronghold file backup and know the password, you should follow the
Restore Account guide.